El cuadro de nombres en Excel
El cuadro de nombres en Excel está ubicado a la izquierda de la barra de fórmulas, justo por arriba de la columna A. La mayoría de los usuarios de Excel conocen este espacio porque siempre muestra la dirección de la celda activa, pero hoy te mostraré 9 usos diferentes que podemos dar al cuadro de nombres.
A continuación encontrarás el listado de tareas que podemos lograr utilizando el cuadro de nombres pero debo decirte que dichas tareas no son exclusivas del cuadro de nombres sino que muchas de ellas las podemos realizar utilizando otros comandos de Excel.
La intención de este artículo es que conozcas las posibilidades de uso del cuadro de nombres y puedas decidir si dicho método es útil para realizar tu trabajo en Excel.
1. Determinar la dirección de la celda activa
El cuadro de nombres siempre muestra la dirección de la celda activa, es decir, la dirección de la celda que está seleccionada en la hoja actual. Por ejemplo, la siguiente imagen muestra que la celda B3 está seleccionada y el cuadro de nombres despliega su dirección:
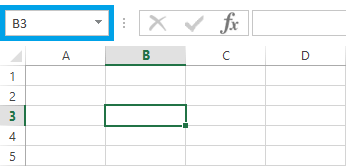
2. Conocer el número de filas y columnas del rango seleccionado
Al seleccionar más de una celda en la hoja, el cuadro de nombres mostrará la cantidad de filas y columnas de dicha selección. Esta información se muestra al momento de hacer la selección, es decir, mientras el botón izquierdo del ratón aún está pulsado.
La siguiente imagen muestra la información desplegada en el cuadro de nombres mientras selecciono el rango B3:E10.
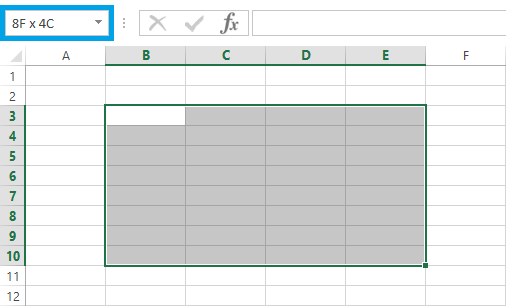
La leyenda 8F x 4C nos indica que hemos seleccionando un rango de 8 filas y 4 columnas. Al momento de soltar el botón izquierdo del ratón, el cuadro de nombres volverá a mostrar la dirección de la celda activa.
3. Activar una celda
Es posible cambiar la celda activa insertando su dirección en el cuadro de nombres y pulsar la tecla Entrar. Por ejemplo, si la celda A1 está activa y quieres moverte a la celda X35, puedes ingresar dicha dirección en el cuadro de nombres y pulsar entrar.
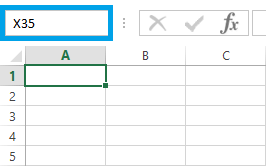
También podemos utilizar esta técnica para navegar entre celdas de diferentes hojas. Por ejemplo, si estoy en la Hoja1 y quiero activar la celda X35 de la Hoja2, puedo ingresar la referencia Hoja2!X35 en el cuadro de nombres y pulsar Entrar.
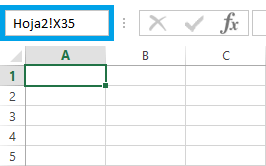
Recuerda que las referencias a celdas de otras hojas siempre deben incluir el nombre de la hoja seguido del símbolo de exclamación (!) y en seguida la dirección de la celda.
4. Seleccionar un rango de celdas
Si ingresas la dirección de un rango en el cuadro de nombres y pulsas la tecla Entrar, se hará la selección de dicho rango en la hoja actual. Por ejemplo, después de ingresar B5:D8 y pulsar Entrar, obtendrás el siguiente resultado:
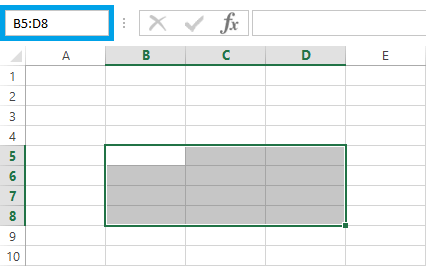
Con esta técnica puedes seleccionar rangos discontinuos de celdas con solo separarlos por una coma (o punto y coma dependiendo de la configuración regional de tu equipo). En la siguiente imagen puedes ver que he ingresado la referencia A1:A5, C3:C8 y al pulsar la tecla Entrar obtendré el siguiente resultado:

Si te estás preguntando si debes utilizar la coma (,) o el punto y coma (;) para separar las direcciones de los rangos, la respuesta es que debes emplear el mismo carácter utilizado para separar los argumentos de las funciones de Excel.
Si no sabes por qué algunos usuarios de Excel utilizamos la coma (,) y otros utilizan el punto y coma (;) te recomiendo leer el artículo Separador de argumentos de funciones de Excel.
5. Seleccionar la fila o columna actual
Es posible utilizar el cuadro de nombres para seleccionar rápidamente la columna o fila actual. Suponiendo que la celda activa es la celda B2, ingreso la letra F en el cuadro de nombres y pulso la tecla Entrar para seleccionar la fila actual como se muestra en la siguiente imagen:
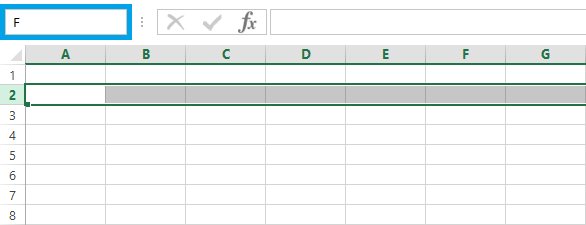
Por el contrario, si quieres seleccionar la columna actual debes ingresar la letra C y pulsar Entrar.
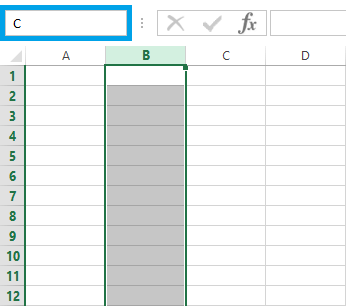
En caso de que tengas Excel en inglés, deberás utilizar las letras R o C para seleccionar la fila o columna actual respectivamente.
6. Asignar un nombre a una celda o rango
Asignar un nombre a una celda o un rango facilita en gran medida su inclusión en cualquier fórmula y es posible utilizar el cuadro de nombres para realizar dicha asignación.
Para asignar un nombre a una celda o rango, comenzamos por seleccionar la celda (o rango) y en el cuadro de nombres introducimos el nombre. Por ejemplo, seleccionaré la celda B3 y en seguida colocaré el nombre TasaInteres en el cuadro de nombres y pulsaré la tecla Entrar.
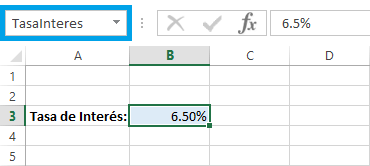
De ahora en adelante puedo utilizar el nombre TasaInteres dentro de mis fórmulas para hacer referencia a la celda B3.
Una ventaja de utilizar nombres en Excel es que, podemos cambiar la tasa de interés a otra celda y no será necesario modificar cada una de las fórmulas que la utilizan sino que será suficiente con modificar la definición del nombre TasaInteres para editar la referencia del nombre.
7. Moverse a un nombre de rango existente
Una vez que has creado un nombre en tu libro de Excel, podrás moverte fácilmente hacia esa celda con tan solo ingresar dicho nombre en el cuadro de nombres y pulsar Entrar.
Ya que de manera predeterminada la definición de un nombre es válida para todo el libro, podrás estar en cualquier hoja e ingresar el nombre para que Excel te lleve a la hoja y celda definidas para dicho nombre.
8. Mostrar la lista de rangos nombrados
El cuadro de nombres nos facilitará el acceso a la lista de nombres que hemos creado en nuestro libro. Solo debes hacer clic en la flecha que se muestra en el extremo derecho del cuadro de nombres.

Como resultado se mostrará el listado de nombres en nuestro libro y será suficiente con seleccionar cualquiera de ellos para ir a la celda a la cual hace referencia.
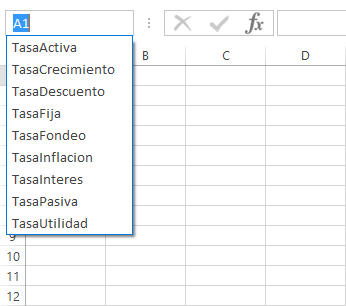
9. Mostrar el código de una macro
Si tienes una macro en tu libro de Excel, puedes mostrar fácilmente su código si colocas el nombre de la macro en el cuadro de nombres y pulsas Entrar. Se abrirá el Editor de Visual Basic mostrando el código de la macro indicada.

El cuadro de nombres pareciera tener poca importancia en la interface de Excel y muchas veces pasa desapercibido para los usuarios pero es evidente que puede ayudarnos a realizar varias tareas que simplificarán nuestro trabajo en la hoja de cálculo.
Practica con cada uno de los ejercicios anteriores y tendrás un dominio total del cuadro de nombres en Excel.